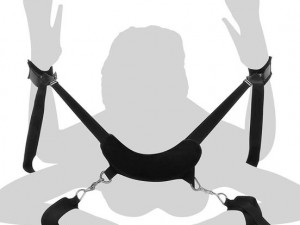解决 Excel 中文乱码,实用教程
在日常工作和生活中,我们经常会使用 Excel 来处理各种数据。有时候我们会遇到中文乱码的问题,这不仅会影响我们的工作效率,还可能导致数据的误解或错误。今天,我将为大家分享一些解决 Excel 中文乱码的实用教程,希望能够帮助到大家。
了解 Excel 中文乱码的原因
在解决问题之前,我们首先需要了解 Excel 中文乱码的原因。中文乱码的出现主要有以下几个原因:
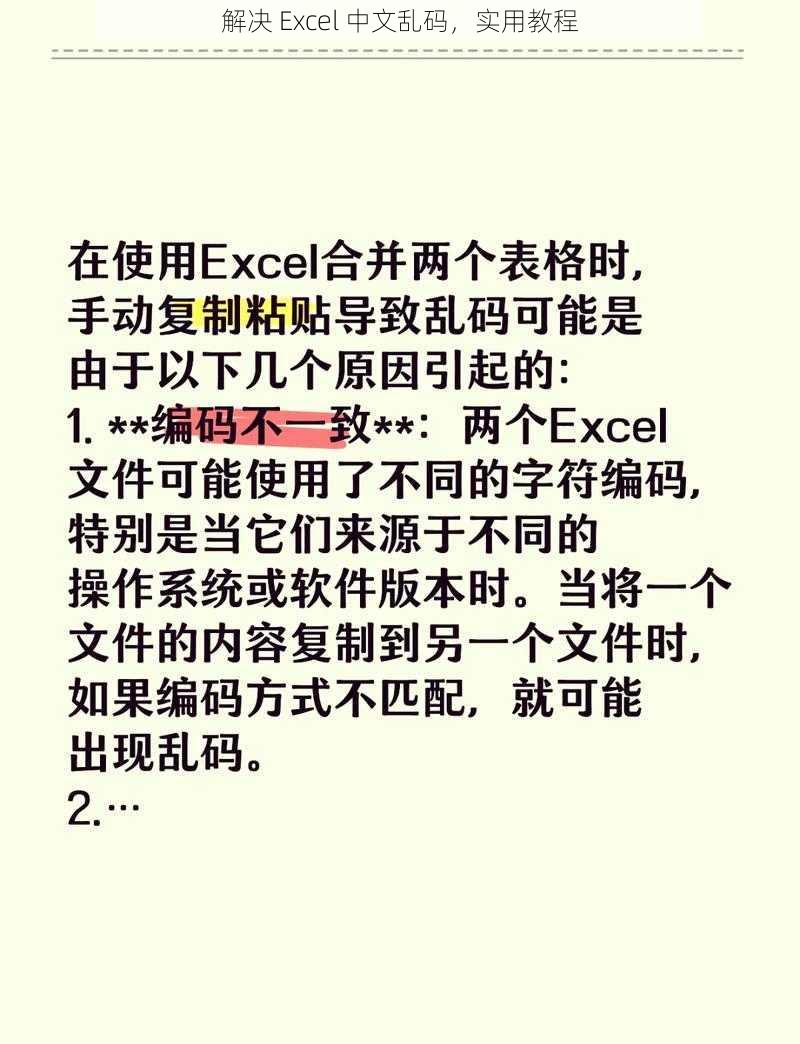
1. 文件编码格式不正确:Excel 文件的编码格式与操作系统或应用程序的编码格式不一致,导致中文显示乱码。
2. 数据源编码格式不正确:如果数据源(如文件、数据库等)的编码格式与 Excel 的编码格式不一致,也可能导致中文乱码。
3. Excel 版本不兼容:不同版本的 Excel 对中文的支持可能存在差异,导致在某些情况下出现乱码。
4. 特殊字符或编码:某些特殊字符或编码可能会导致 Excel 无法正确显示中文。
解决 Excel 中文乱码的方法
针对以上原因,我们可以采取以下方法来解决 Excel 中文乱码的问题:
1. 检查和设置文件编码格式
(1)打开 Excel 文件,点击“文件”选项卡,选择“另存为”。
(2)在“另存为”对话框中,选择“保存类型”为“CSV(逗号分隔)”,点击“保存”。
(3)关闭 Excel 文件,然后重新打开 CSV 文件。
(4)在重新打开的 CSV 文件中,选择“文件”选项卡,选择“另存为”。
(5)在“另存为”对话框中,选择“保存类型”为“Excel 工作簿(.xlsb)”,点击“保存”。
(6)打开重新保存的 Excel 文件,检查中文是否显示正常。
2. 转换数据源编码格式
如果数据源的编码格式不正确,我们需要将其转换为正确的编码格式。例如,如果数据源是文件,我们可以使用文本编辑器打开文件,然后将编码格式设置为 UTF-8 或其他支持中文的编码格式。
3. 安装合适的字体
如果中文乱码是由于缺少特定的字体导致的,我们可以安装相应的字体来解决问题。可以从字体提供商的网站上下载所需的字体,并按照字体安装的说明进行安装。
4. 使用 Excel 的文本导入向导
如果数据源是文件,并且包含中文,我们可以使用 Excel 的文本导入向导来正确识别和导入中文数据。在导入数据时,选择合适的编码格式,并根据需要进行数据的分列和转换。
5. 检查和设置 Excel 选项
(1)打开 Excel 选项对话框,选择“高级”选项卡。
(2)在“常规”部分,确保“使用智能标记识别文本”和“打开时确认文件格式的更改”选项被勾选。
(3)在“编辑”部分,确保“自动换行”和“文本到列”选项被正确设置。
(4)在“数据”部分,确保“文本导入向导”被正确设置。
6. 寻求专业帮助
如果以上方法都无法解决问题,或者问题比较复杂,我们可以寻求专业的技术支持或咨询 Excel 专家,以获取更准确的解决方案。
预防 Excel 中文乱码的方法
除了及时解决中文乱码问题外,我们还可以采取以下预防措施来减少中文乱码的出现:
1. 确保文件编码格式正确:在创建 Excel 文件或导入数据时,确保文件编码格式与数据源的编码格式一致。
2. 备份重要文件:定期备份重要的 Excel 文件,以防数据丢失或损坏。
3. 使用合适的工具和软件:使用与中文兼容的工具和软件,避免使用不稳定或不兼容的版本。
4. 注意数据的来源和质量:确保数据源的质量和准确性,避免使用可能包含乱码或错误数据的来源。
中文乱码是 Excel 使用过程中常见的问题,但通过了解原因和采取适当的解决方法,我们可以轻松应对。采取预防措施可以减少中文乱码的出现,提高工作效率和数据的准确性。希望的教程对大家有所帮助,如果大家还有其他问题或建议,欢迎在评论区留言交流。